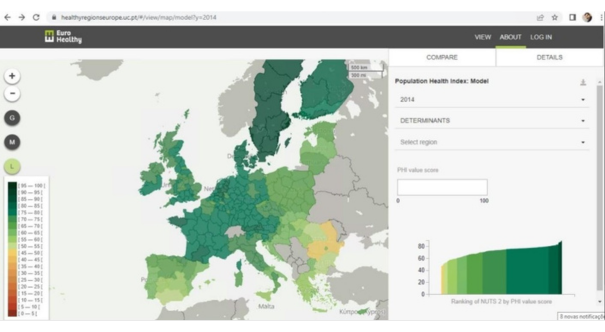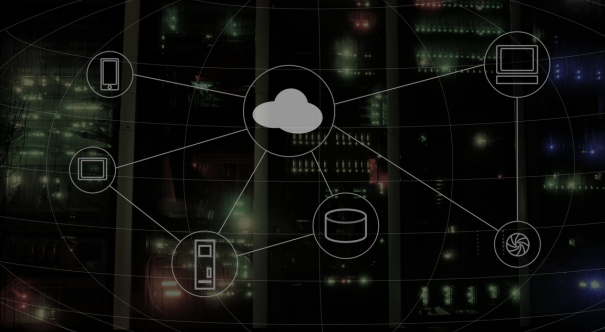Primeiramente, por que utilizar o WSL?
De acordo com a própria Microsoft, (desenvolvedora do Windows), “o Subsistema do Windows para Linux (WSL) é um recurso do Windows que permite executar um ambiente Linux em seu computador Windows, sem a necessidade de uma máquina virtual separada ou inicialização dupla. O WSL foi projetado para fornecer uma experiência perfeita e produtiva para desenvolvedores que desejam usar o Windows e o Linux ao mesmo tempo.” (https://learn.microsoft.com/pt-br/windows/wsl/about)
O WSL permite instalar e executar várias distribuições do Linux, como Ubuntu, Debian entre outros. Permite também armazenar arquivos no ambiente Linux e também buscar arquivos no próprio Windows.
As principais vantagens em utilizar o Kernel Linux, para além de ser open source e gratuito, tem um excelente desempenho com ótima eficiência e baixo consumo de recursos, ou seja, é muito mais rápido no processamento de informações do que o próprio Windows. Oferece um terminal de comando potente, permitindo a automatização de processo. Por fim, tem uma comunidade extremamente ativa com muito conteúdo na web, de fácil acesso e gratuito.
Nota: Todos os meus trabalhos estão nesse sistema operacional que otimiza o processamento da informação, assim, caso queira aprender mais sobre como manipular dados geográficos nos variados tutorias apresentados, sugiro configurar seu sistema para trabalhar neste ambiente.
Uma outra opção é a criação de máquinas virtuais, nas quais podem definir o sistema operacional Linux e trabalhar diretamente nelas, podendo criar uma interface gráfica num ambiente mais amigável, usando por exemplo a interface do Ubuntu.
Como instalar o WSL?
1 – Abra a PowerShell para poder instalar utilizando a linha de comando do Windows. Para isto, vai até à barra de pesquisa e digite PowerShell, clique em abrir como administrador conforme imagem abaixo:
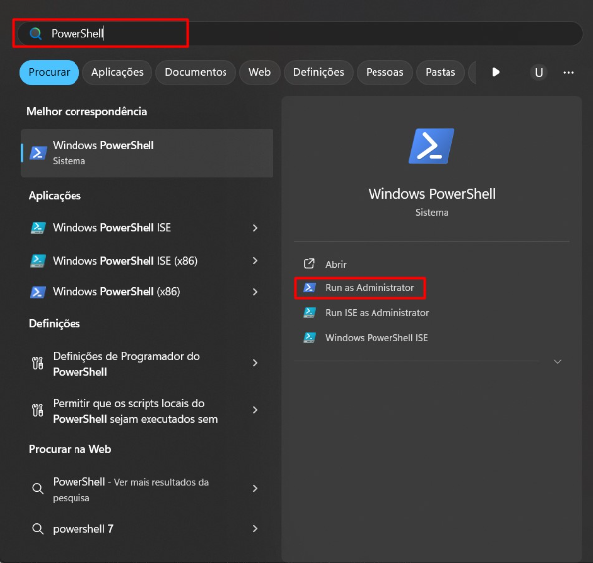
2 – Agora com o terminal aberto, basta inserir o comando: wsl –install e enter:
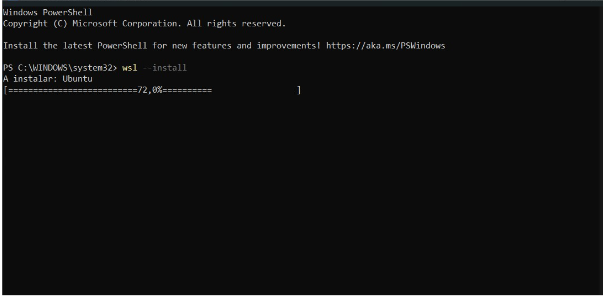
3 – Após instalado, é hora de definir qual será o seu sistema operacional Linux. Recomendo utilizar o Ubuntu por ser o mais completo, segundo o próprio distribuidor. Para ver quais os sistemas disponíveis, digite na linha de comando: wsl –list –online . Depois de escolher o sistema operacional, digite na linha de comando: wsl –install Ubuntu-24.04:
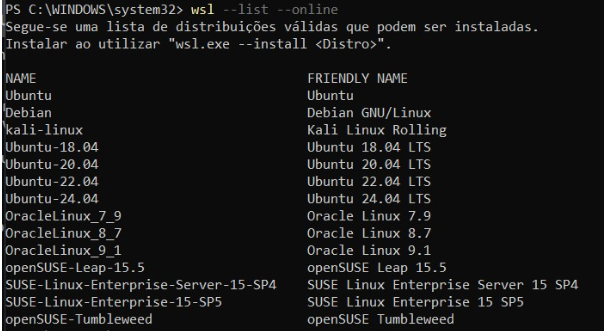

5 – Após instalado, será iniciado o Ubuntu e na própria PowerShell será pedido a definição do usuário e senha:
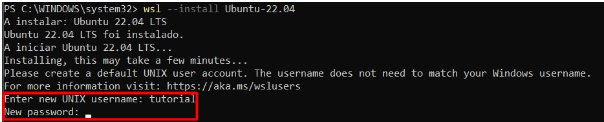
6 – Definido usuário e senha, automaticamente será direcionado para o ambiente do Ubuntu. Você pode confirmar a instalação através do explorador de arquivos e ver o ícone do Pinguim abaixo de “Este PC” e “Rede”:
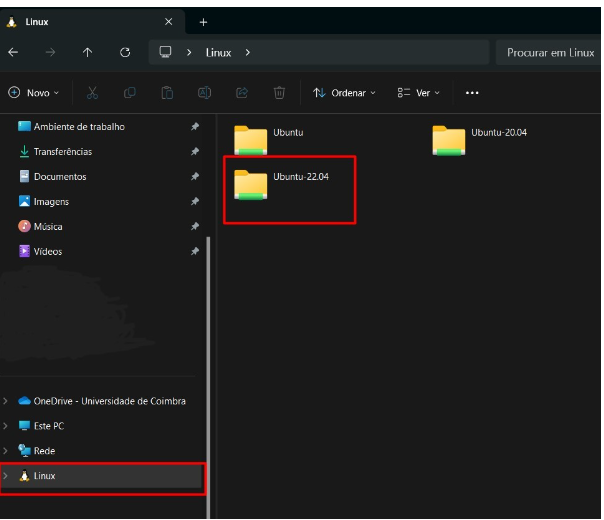
7 – Por fim, para facilitar o acesso ao terminal do Ubuntu, bastar ir à lupa de pesquisa e digitar Ubuntu 22.04, do lado direito aparecerá as opções, selecione “Afixar na barra de tarefas”:
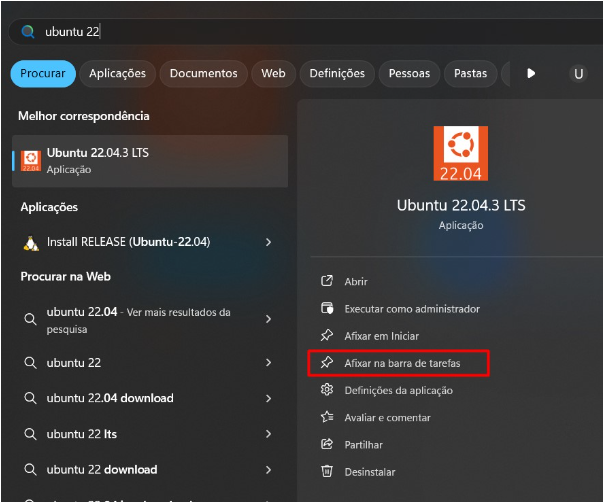
Pronto! Já tem o WSL instalado e configurado para o sistema operacional Ubuntu. Basta clicar no ícone na barra de tarefas que o terminal será iniciado.
Veja os próximos tutorias sobre como trabalhar com a linguagem de programação Python e banco de dados PostgreSQL / PostGIS em ambiente Ubuntu, separados por tópicos, desde configurações iniciais à primeira linha de código e primeira BD.